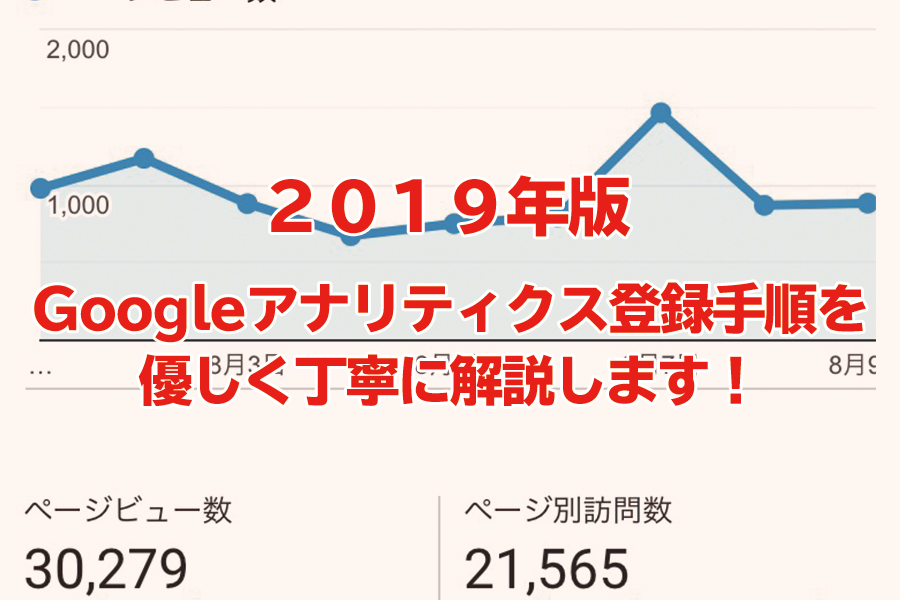Googleアナリティクスの登録方法について解説していきます。
Googleアナリティクスを登録すると、
- WEBサイト内のユーザー数やページビュー数がわかる
- WEBサイト内の滞在時間や直帰率がわかる
- WEBサイト内のページでクリックされたリンク数がわかる
- 年齢層、性別、アクセスしている地域がわかる
- 目標達成した確率(コンバージョン数)がわかる
などなど、ユーザーのWEBサイト内での動きが丸わかりです。
Googleから無料で提供されている最高に便利なツールですので、WEBサイトの準備が出来たらすぐに登録するようにしましょう。
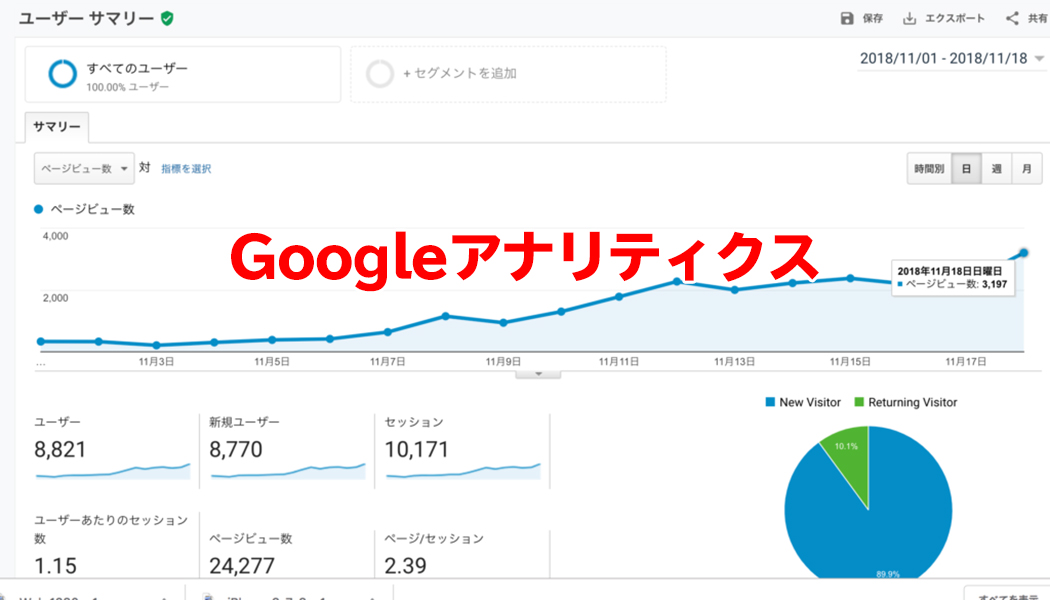
今回この記事では、
- Googleアナリティクスの登録方法
- Googleアナリティクス登録後の推奨設定
を画像などで直感的に理解できるよう、懇切丁寧にお伝えしていきます。
この手順通りに登録してもらえれば、正常にGoogleアナリティクスを動作させることができますので、さっそくやっていきましょう!
目次
Googleアナリティクスの登録方法
Googleアナリティクスの登録方法は大きく分けて3つです。
- Googleアカウント作成
- Googleアナリティクス登録申請
- トラッキングIDとトラッキングコード取得
3番目のトラッキングコードが聞きなれないかと思いますが、このようなIDやソースコードで書かれたものです。
トラッキングID
UA-********-*(UAから始まる数字の羅列)
トラッキングコード
<!-- Global site tag (gtag.js) - Google Analytics -->
<script async src="https://www.googletagmanager.com/gtag/js?id=UA-79937360-4"></script>
<script>
window.dataLayer = window.dataLayer || [];
function gtag(){dataLayer.push(arguments);}
gtag('js', new Date());
gtag('config', 'UA-********-*');
</script>
このトラッキングIDとトラッキングコードは、あなたのWEBサイトに設定することで、いろいろな情報を集めることができます。
「なんだこの意味不明な暗号は…」と思うかもしれませんが、全く中身を読解する必要はなくて、実際にトラッキングコードを設定するときはそのままコピー&ペースト(コピペ)するだけなので大丈夫です。
Googleアカウント作成
Googleアナリティクスを使うためには、Googleアカウントを作る必要があります。
まずはGoogleアナリティクス登録ページへアクセスします。
画面右上の「無料で利用する」をクリックしてください。

すでにGoogleアカウントを持っていると次の画面が表示されます。Googleアナリティクスの管理用で使うなら、画面に表示されているGoogleアカウントを選択してもOKです。
あるいは、
- 画面に表示されていないGoogleアカウントを使う
- 新しくGoogleアナリティクス専用にアカウントを作成する
このどちらかに当てはまる場合は「別のアカウントを使用」を選択します。
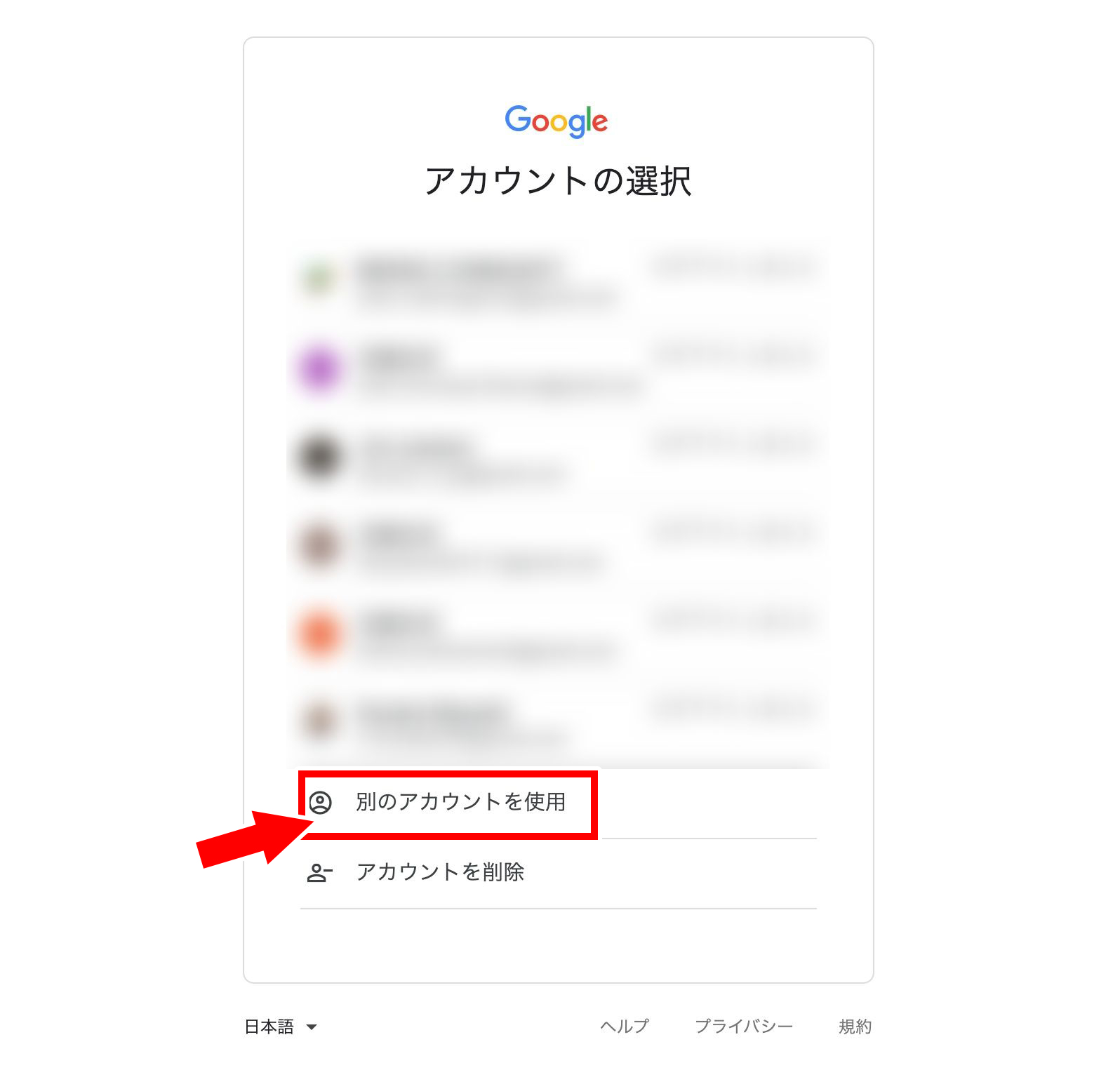
なお、すでにあるアカウントでGoogleアナリティクスを使う場合は、「Googleアカウント作成」の登録手順を飛ばしてください。
ここからは、新しくGoogleアカウントを作成する手順で進めてきます。
「アカウント作成」を選択します。
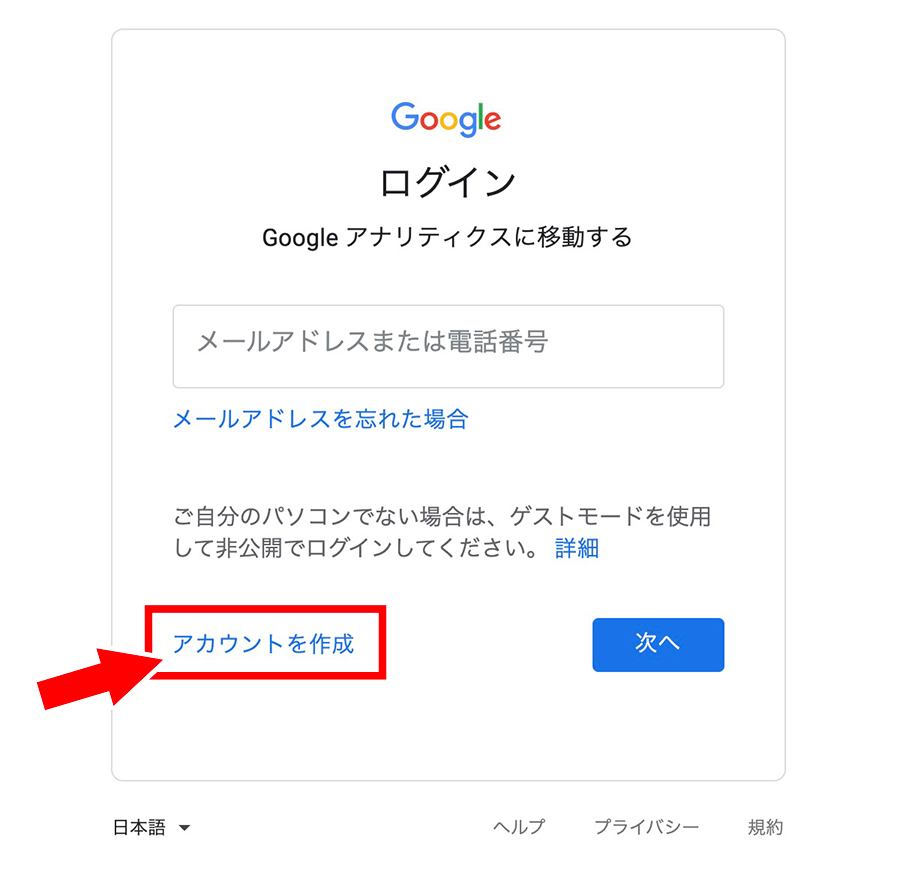
「ビジネスの管理用」を選択します。
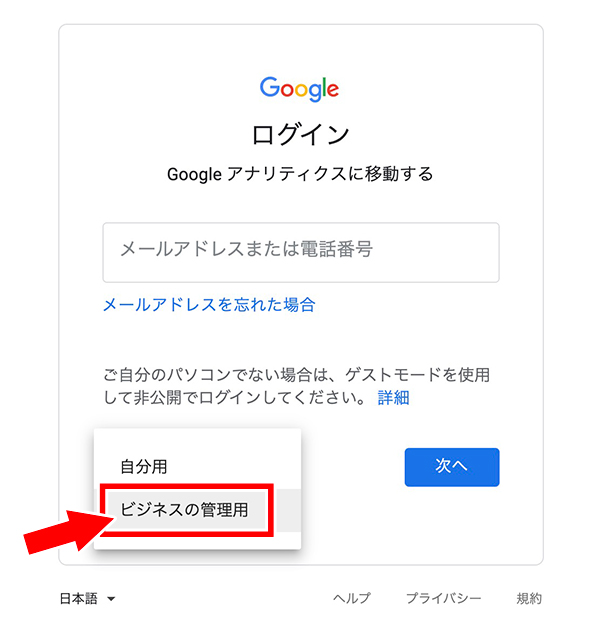
Googleのアカウント情報を入力します。
- 姓
- 名
- メールアドレス
- パスワード
メールアドレスはGmailアカウントでもそれ以外でも設定可能です。
入力が完了したら「次へ」をクリックします。
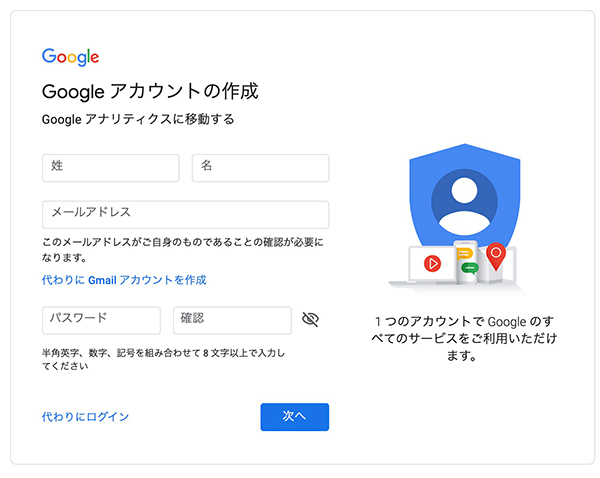
入力したメールアドレスに本人確認の通知がすぐにきます。6桁の数字です。
もしも届かない場合は、メールアドレスが間違っている可能性があるので、情報入力から再設定するようにしてください。
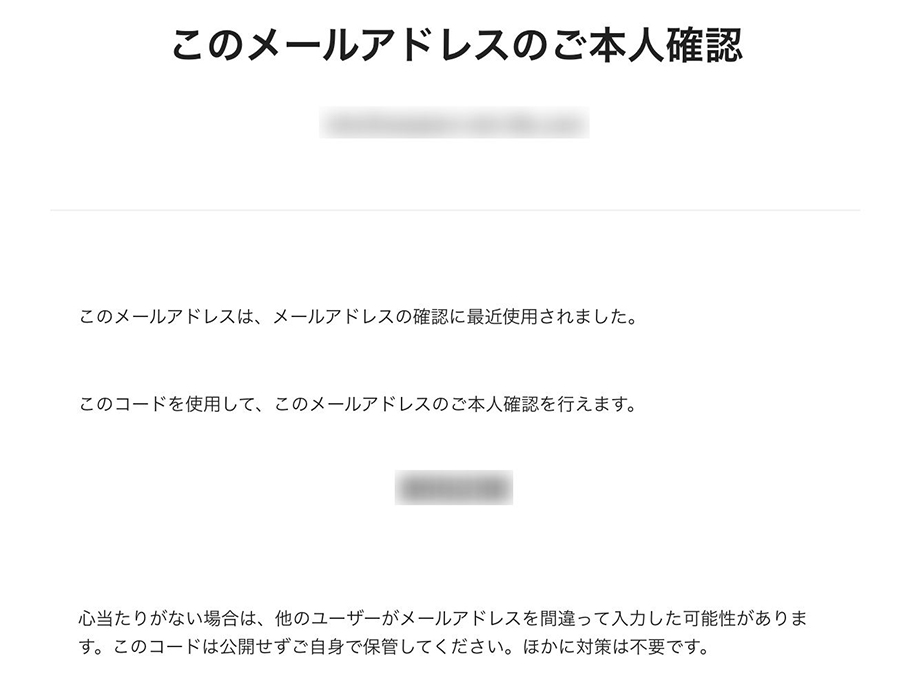
通知された6桁の数字を入力します。
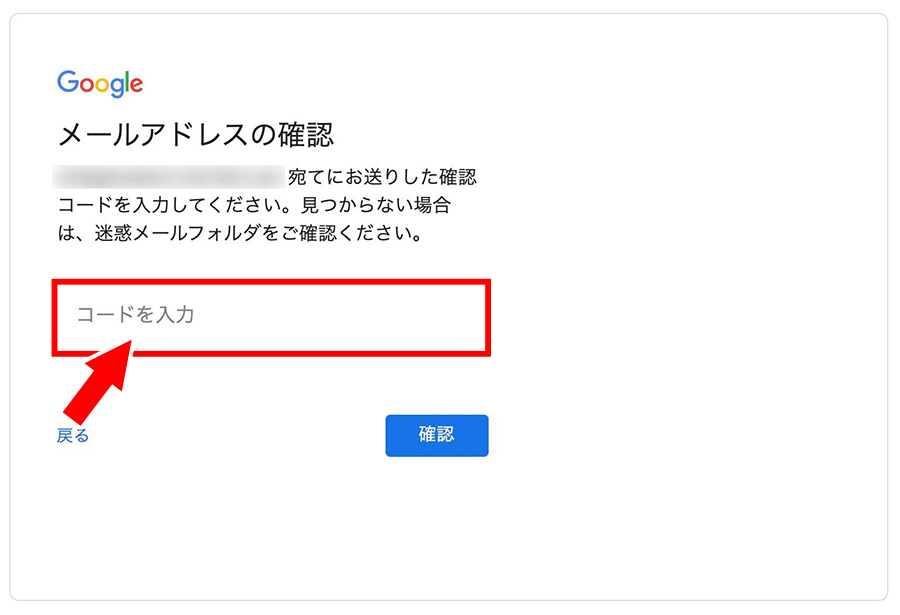
追加の情報入力をしていきます。入力が完了したら「次へ」を押してください。
- 電話番号
- 生年月日
- 性別

次に「配信」を押してください。
「配信」を押した直後にショートメッセージで携帯番号に「G-******」というGから始まる6桁の数字が送られてきます。
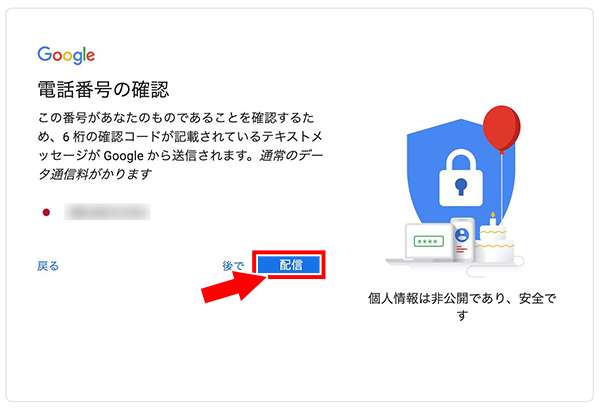
こちらもメールアドレスの設定と同じく、すぐに通知されない場合は携帯番号が間違っている可能性があるので、「戻る」で前の画面に戻って再設定するようにしてください。
携帯電話に通知された「G-******」の確認コードを入力して「確認」を選択します。
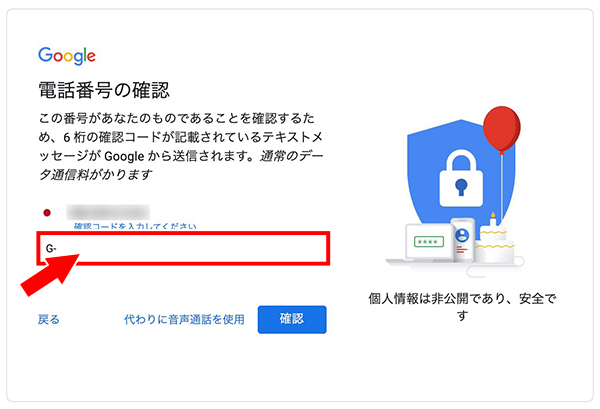
電話番号の活用は「スキップ」を選択します。
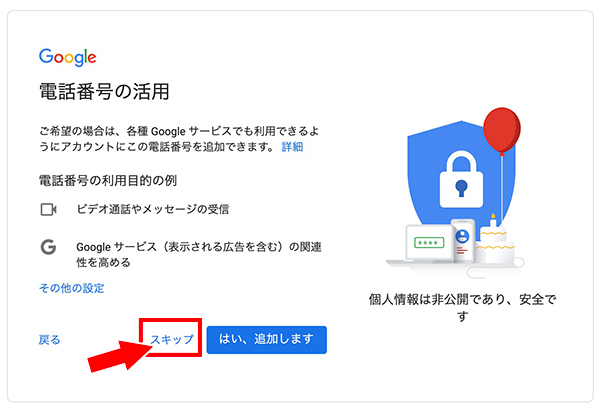
プライバシーポリシーと利用規約は「同意する」を選択します。(画面をスライドさせて全文流さないと同意することができません)
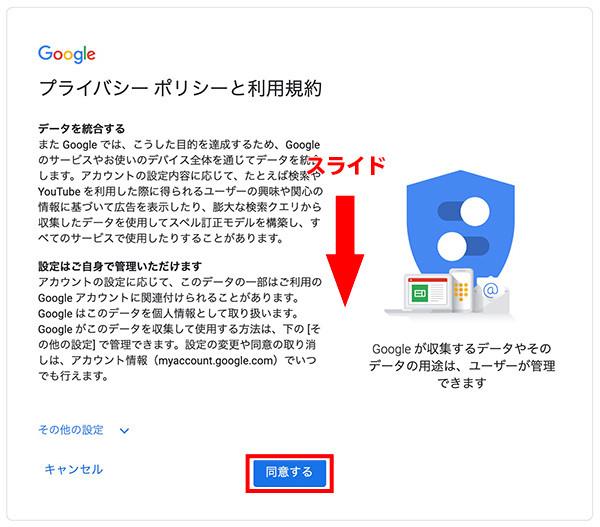
これでGoogleアカウント作成は完了です。
Googleアナリティクス登録申請
Googleアナリティクスの登録申請をします。
Googleアナリティクスの使用を開始の「登録」を選択してください。
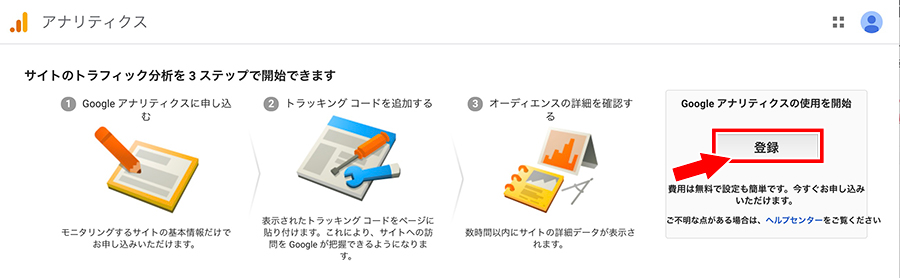
Googleアナリティクスの設定で「ウェブ」を選択します。
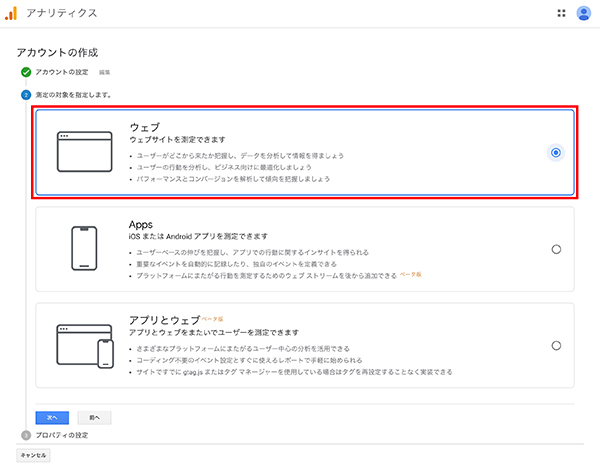
Googleアナリティクスの測定対象を設定します。それぞれ情報を入力して「作成」を選択してください。
| ウェブサイトの名前 | WEBサイト名を入力(あとから変更可能) |
| ウェブサイトのURL | WEBサイトのURLを入力(URLはhttpsに設定) |
| 業種 | 関連する業種を選択 |
| レポートのタイムゾーン | 「日本」を選択 |
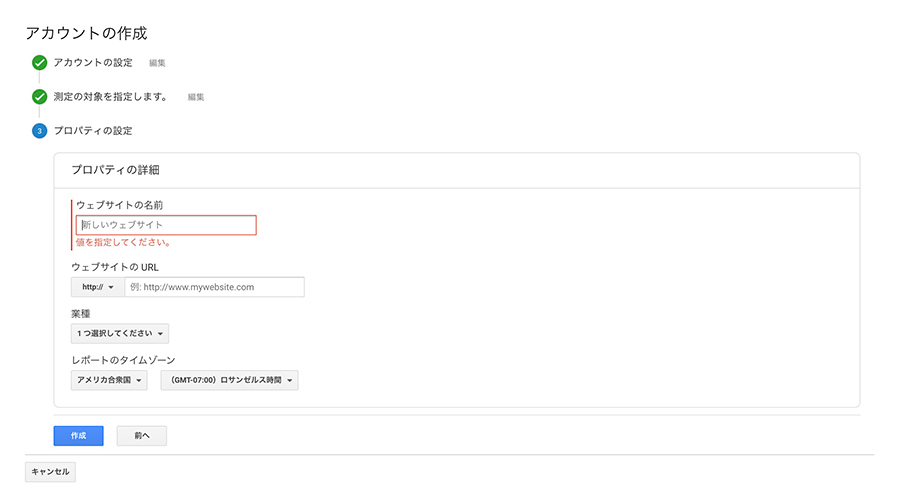
Googoleアナリティクスの利用規約で以下の2点を「同意する」にチェックします。
- GDPRで必須となるデータ処理規約にも同意します。
- 私はGoogleと共有するデータについて、「測定管理者間のデータ保護条項」に同意します。
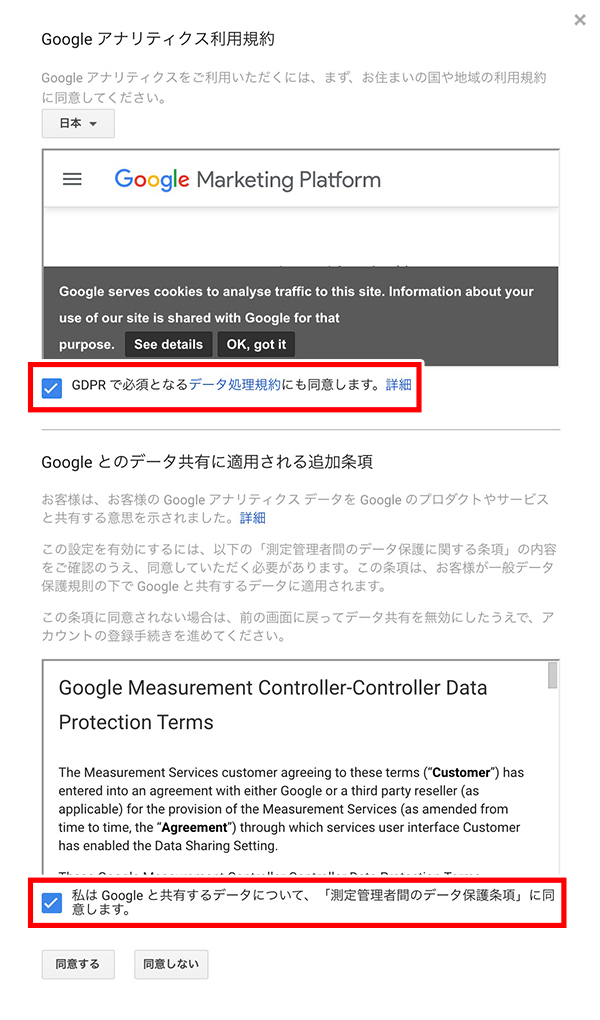
ポップアップでスマートフォン向けのGoogleアナリティクスのアプリ案内が通知されます。移動中なども確認できて便利ですので、ダウンロードしておくことをお勧めします。(あとでストアからダウンロードできるので本手順では飛ばしてもOKです)
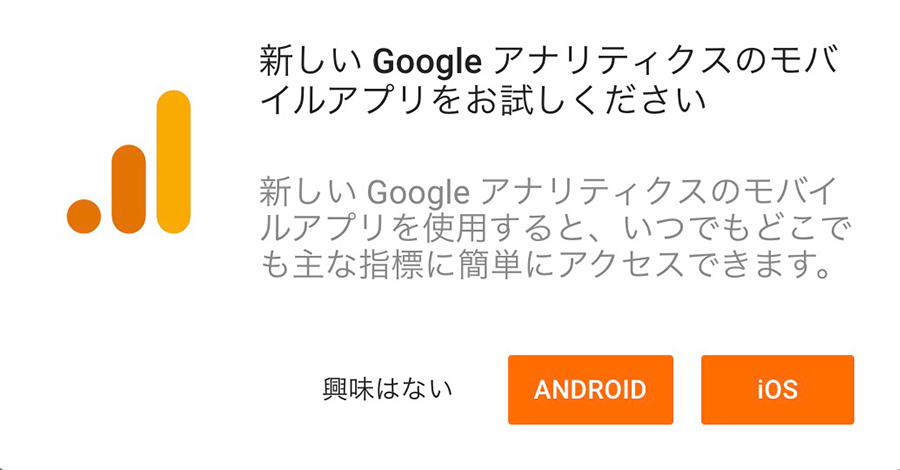
これでGoogleアナリティクスの登録は完了です。
トラッキングコード取得
GoogleアナリティクスのトラッキングIDとトラッキングコードの取得方法を解説していきます。
アナリティクスの登録が完了すると、そのままトラッキングIDとトラッキングコードが表示されている画面が表示されます。

WEBサイトの環境によって、トラッキングID(UA-********-*)だけを簡単に設置できる場合があるので確認してください。
- トラッキングIDを設置できるWEBサイト
- トラッキングIDを設置できないWEBサイト
(1)はUAから始まるトラッキングIDを決まった場所に設置するだけで、(2)は<head></head>で囲まれたファイルにトラッキングコードを設置する必要があります。
(1)トラッキングIDを設置できるWEBサイト
トラッキングIDを設置できるWEBサイトは次の3つです。
- ワードプレスに「All in One SEO Pack」のプラグインが導入されている
- ワードプレスに使っているテーマ側で、Googleアナリティクスの設定を簡略化できるようになっている
- ワードプレスではないけれどGoogleアナリティクスの設定を簡略化できるようになっている(例:アメブロ)
例えば、アメブロであればGoogleアナリティクスと連動できるため、公式サイトにトラッキングIDの設置手順が公開されています。
参考:>アメブロのGoogleアナリティクス設置方法
ワードプレスの場合は、通常「All in One SEO Pack」を導入することが多いため、そちらの手順で解説していきます。
メモ
「All in One SEO Pack」を導入していない場合は、ワードプレスのダッシュボードから [プラグイン]-[新規追加] を選択して、プラグインの検索窓から「All in One SEO Pack」と入力して[インストール]-[有効化] してください。
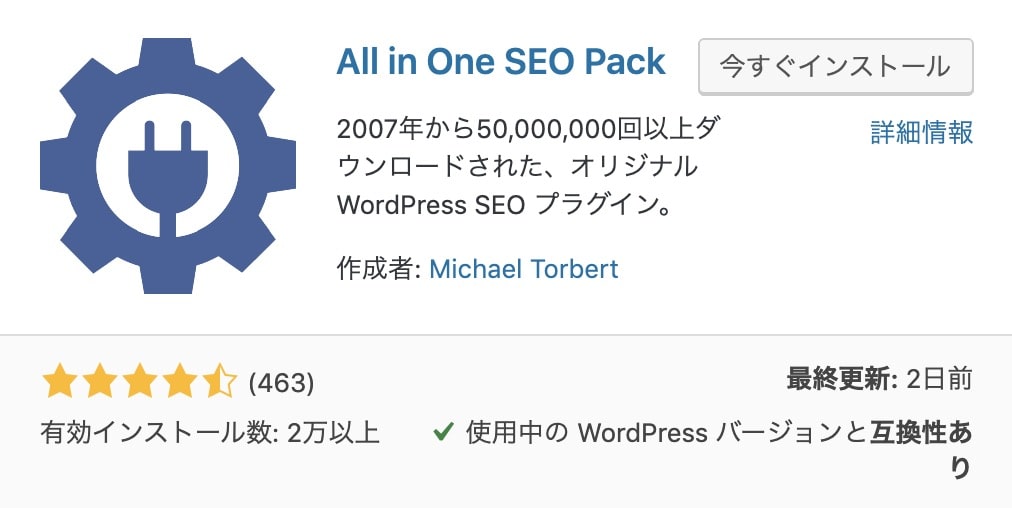
GoogleアナリティクスのトラッキングIDをコピーします。

ワードプレスにログインして、ダッシュボードの「All in One SEO Pack」を選択します。
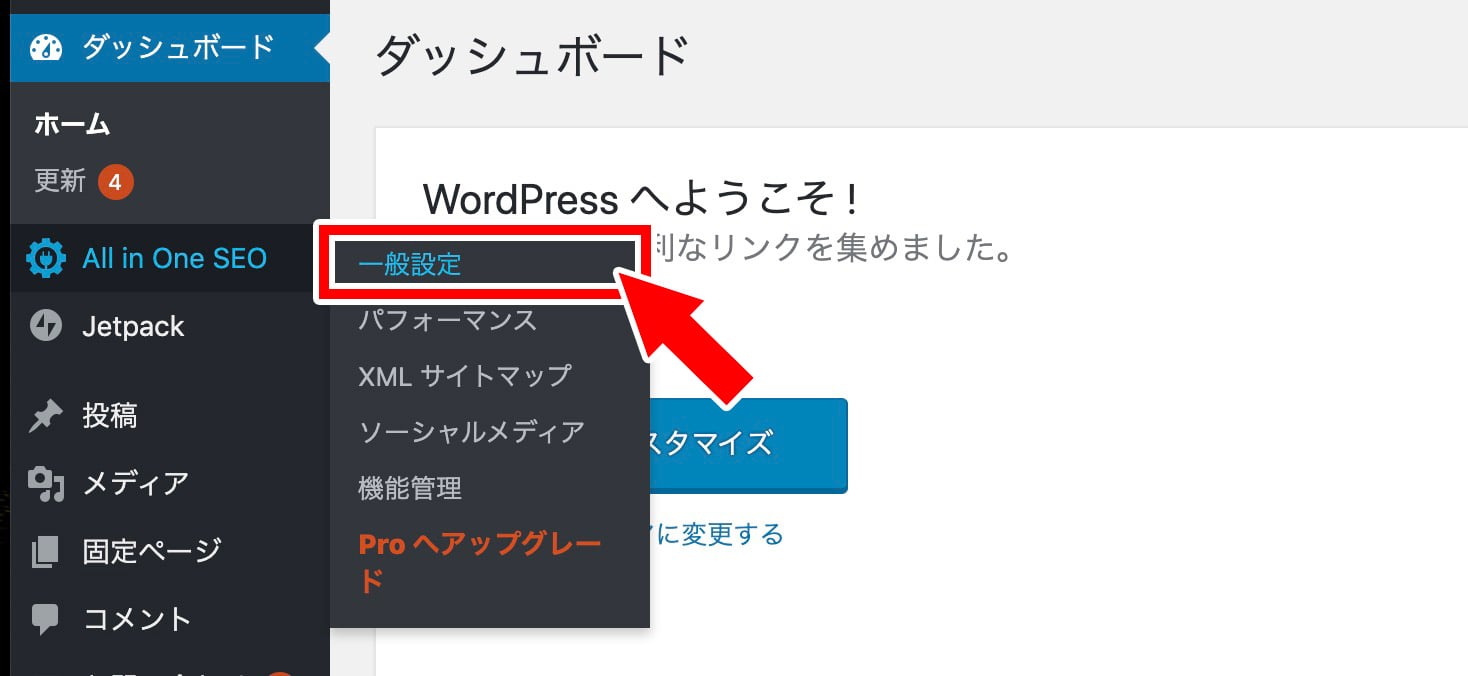
「GoogleアナリティクスID」にコピーしたトラッキングID(UA-********-*)を貼り付けして、画面末尾にある「設定を更新」を選択します。

トラッキングIDを設置する手順は以上で完了です。
Googleアナリティクスの動作確認をする手順に進んでください。
(2)トラッキングIDを設置できないWEBサイト
トラッキングIDを設置できない場合は、トラッキングコードを設置することになります。
トラッキングIDの設置と比べて
- 設置する場所が違う
- 文字量が多い
ぐらいの違いですので、コピー&ペーストするという要領はトラッキングIDと同じです。
- ワードプレスの場合は、[外観]-[テーマ編集]-[header.php]のファイル内の<head></head>に囲まれた中に貼り付けする
- ワードプレス以外の場合は、全てのHTMLファイル内の<head></head>に囲まれた中に貼り付けする
こちらではGoogleアナリティクスの導入で最も多いワードプレスの場合の手順をお伝えしていきます。
まずは、先ほどのGoogleアナリティクスの管理画面からトラッキングコードをコピーします。
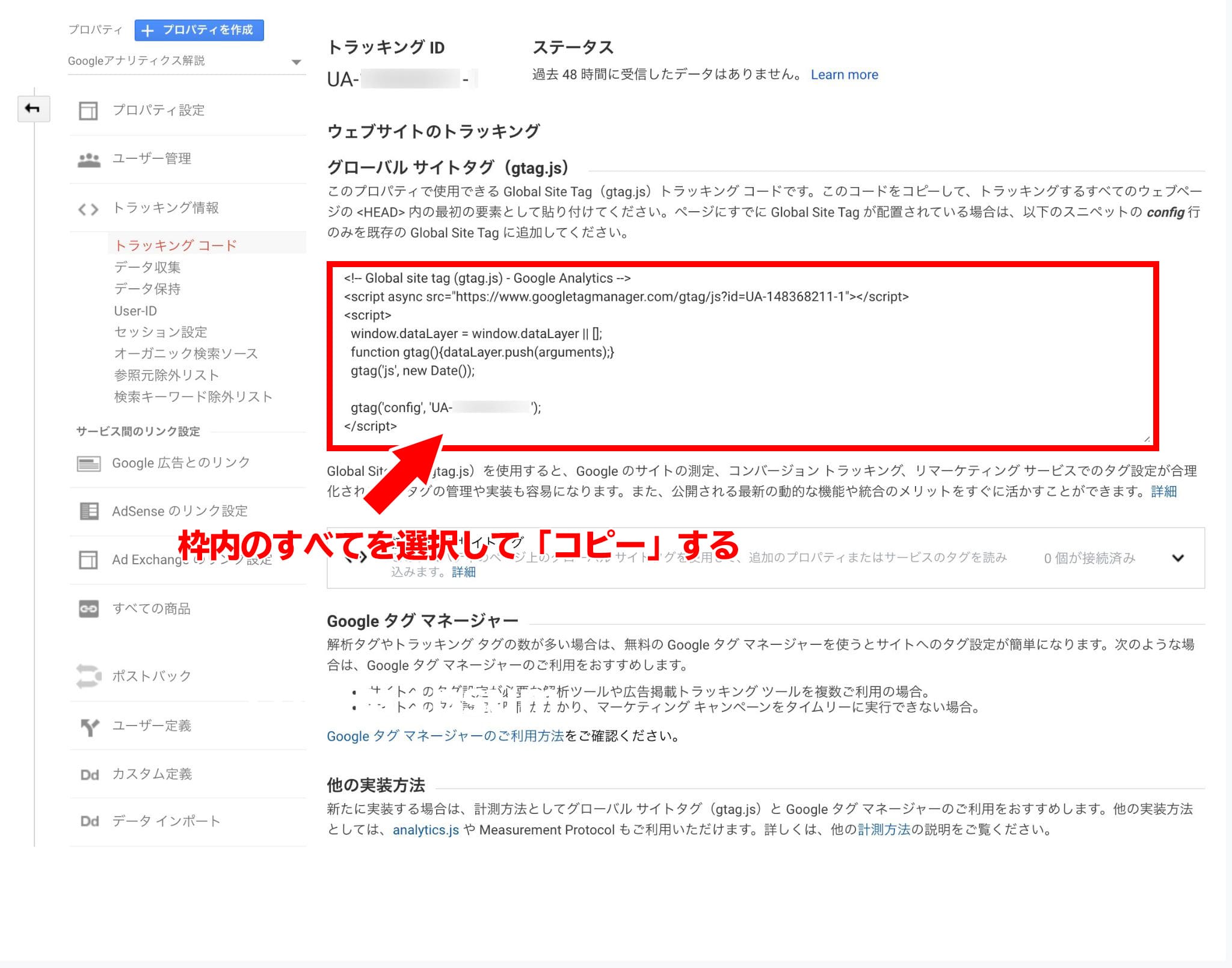
ワードプレスにログインして、ダッシュボードの[外観]-[テーマエディタ]を選択します。
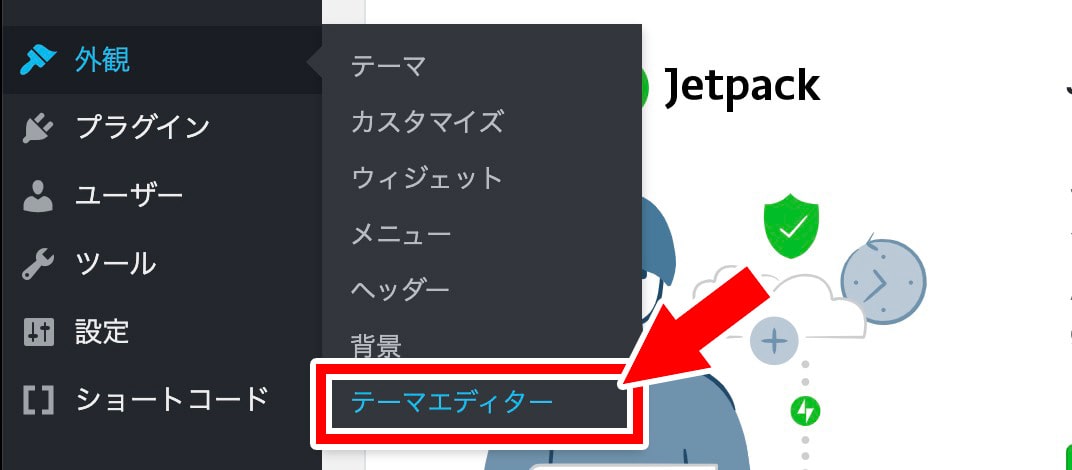
複数ファイルがありますので、その中から[header.php]を探して、ファイルをクリックしてください。
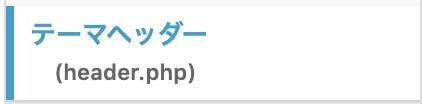
<head>を探します。
Windowsなら[Ctrl+F]で、Macなら[command+F]で検索機能を使えますので、<head>と入力して検索してください。
コピーしたトラッキングコードを貼り付けして「ファイルを更新」を選択します。
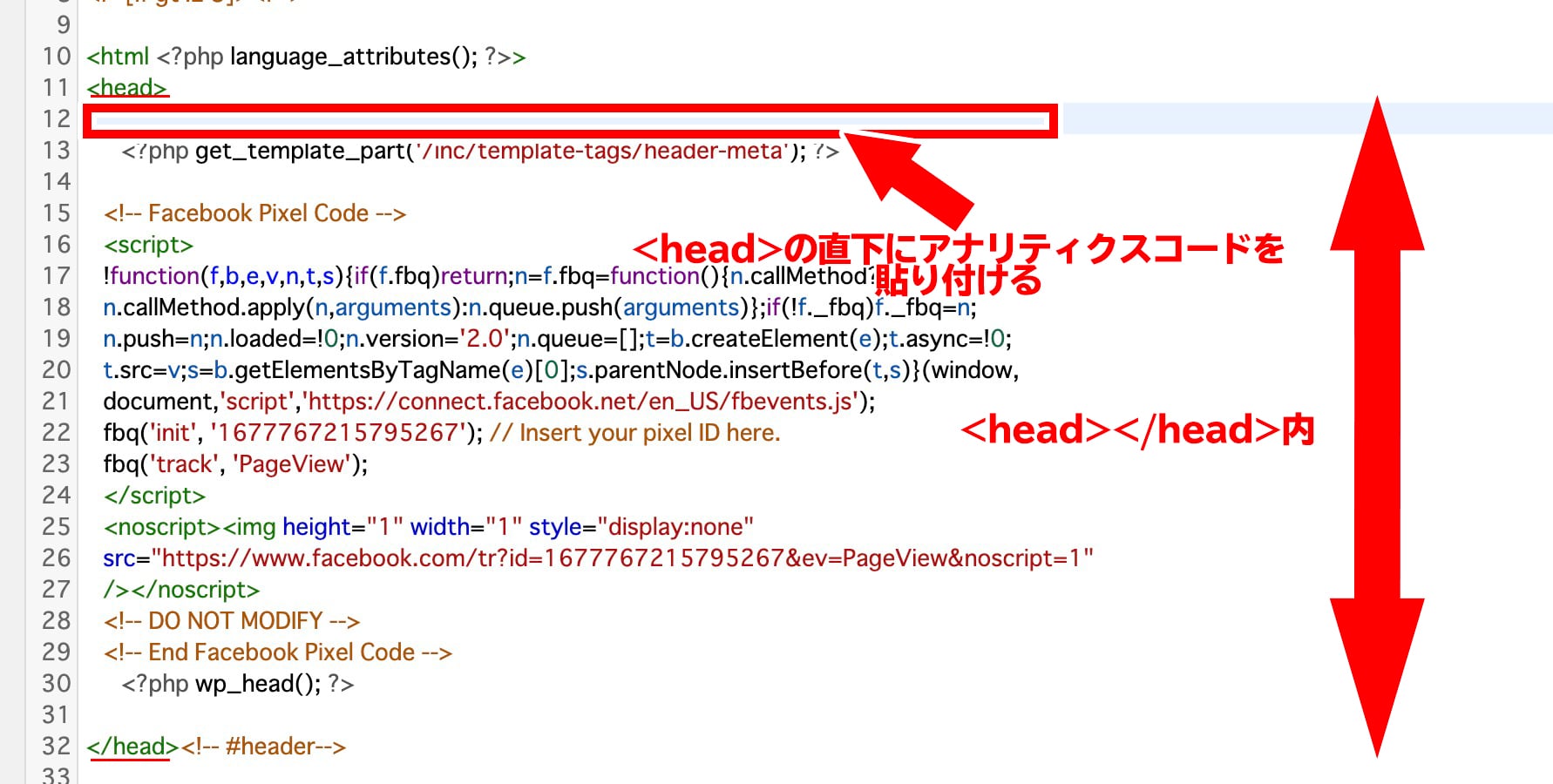
参考
ワードプレスの場合ですが、最近の有料テーマでは簡単にトラッキングコードを設置できるようにしてある場合が多いです。
テーマ編集で直接ファイルを編集しなくても、<head></head>内に出力するコードなどと表記されているテキストがあれば、そのテキスト内にトラッキングコードをペーストするだけでOKです。
トラッキングコードを設置する手順は以上で完了です。
Googleアナリティクスの動作確認
すべての設定が完了したら、次にGoogleアナリティクスの動作確認をしていきます。
すでにWEBサイトへのアクセスがある場合は、Googleアナリティクスの「リアルタイム」→「概要」ですぐに確認できます。
まだWEBサイトを立ち上げたばかりだとアクセスが無いため、ご自身の端末(パソコン、スマートフォン)からGoogleアナリティクスを導入したWEBサイトへアクセスしてください。
Googleアナリティクスが正常に動作していると、管理画面(「リアルタイム」→「概要」)では、次のような画面が表示されます。
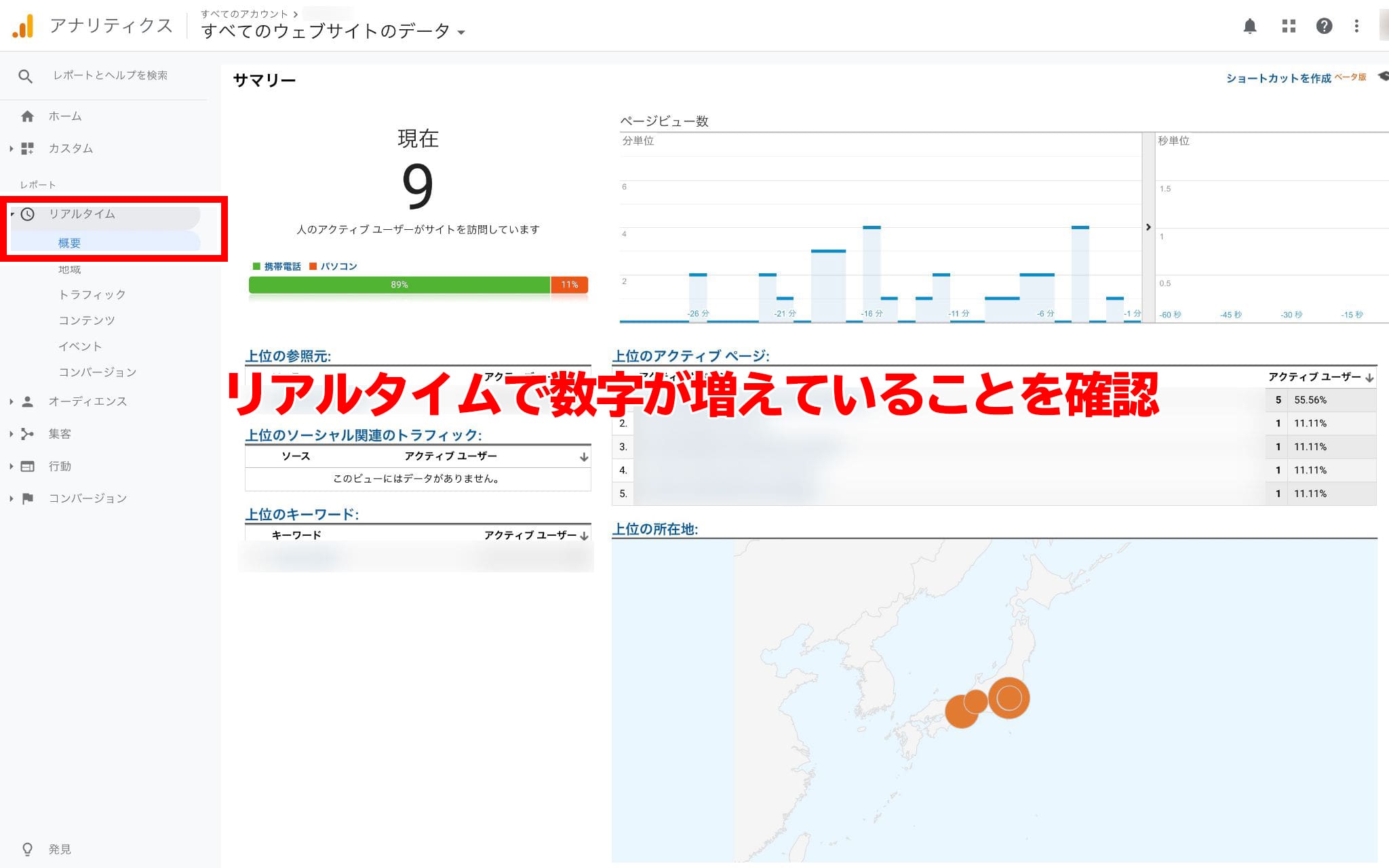
Googleアナリティクスの設定はこれが完了です。
正常に動作しない場合
次の2つの理由が考えられます。
- トラッキングコードの設定する場所が間違っている(WEBサイトやタグの配置)
- トラッキングID「UA-********_*」のIDが間違っている
このどちらかの可能性が高いのでご確認ください。
Googleアナリティクスでの推奨設定
Googleアナリティクスを使うために必須ではないですが、変更しておくと便利な設定もお伝えします。
GoogleアナリティクスでIP除外設定
あなた自身がWEBサイトにアクセスすると、初期設定ではアクセス数にカウントされるようになっています。
ブログ記事の作成やWEBサイトのカスタマイズなどの設定をするときに、本来の目的ではないアクセス数をカウントしてしまうという誤差が生じるようになります。
そうなると、
- 閲覧されたページ数や滞在時間に誤差が生じてしまう
- コンバージョン率の計測結果が違うデータになってしまう
このような問題が起こってしまうのです。
そのため正確なデータを取得できるように、Googleアナリティクスで次の設定をしておきましょう。
Googleアナリティクスにログインして、Googleアナリティクスの画面左下にある管理(歯車のアイコン)をクリックします。
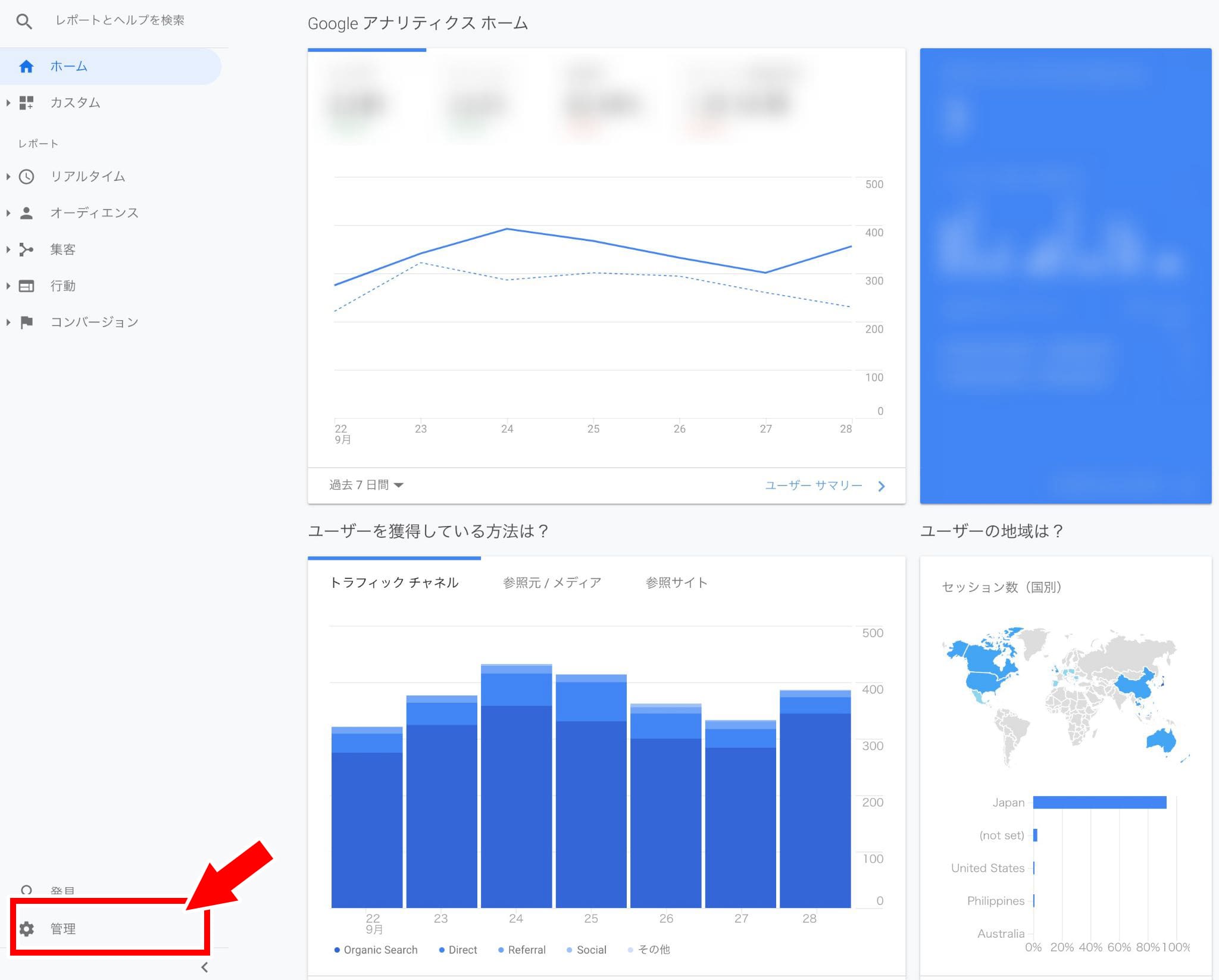
「フィルタ」を選択します。
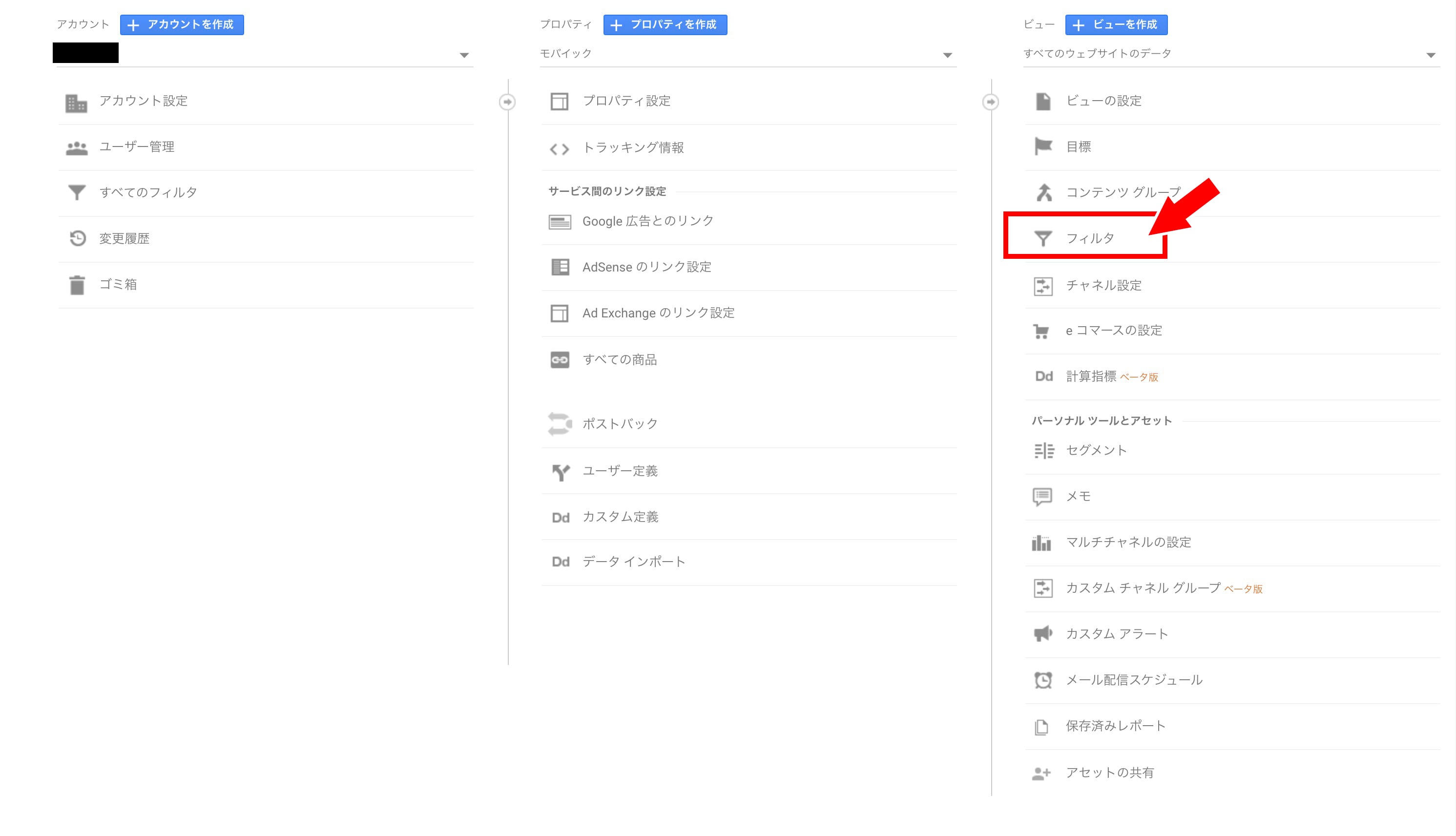
「フィルタを追加」を選択します。
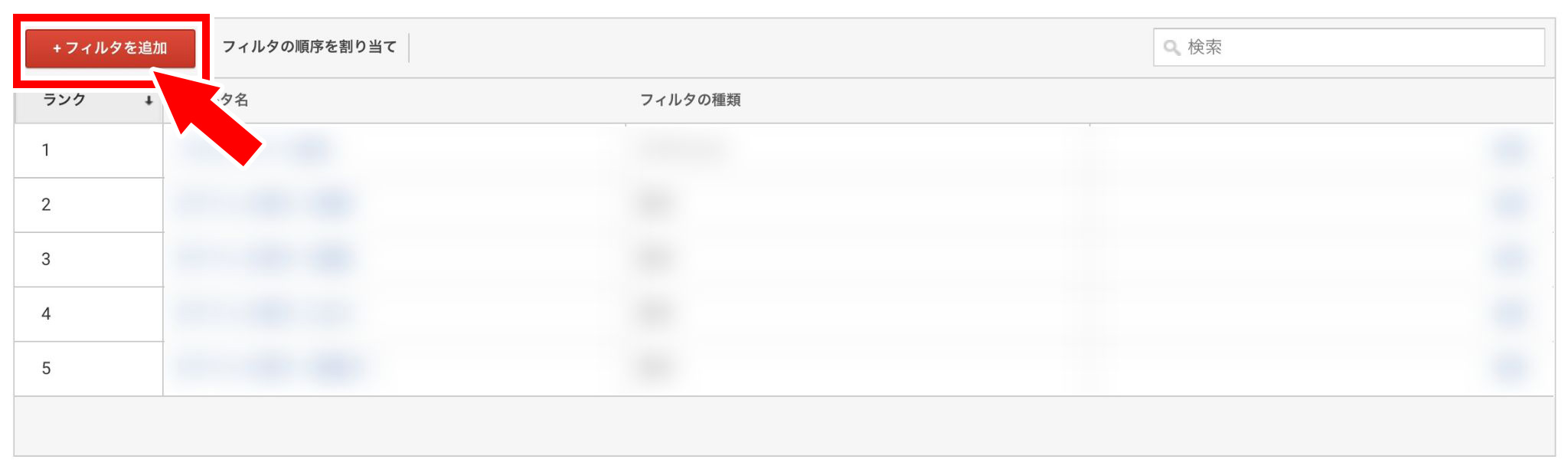
次のようにフィルタ項目を追加してください。
| ビューにフィルタを適用する方法を選択 | 「新しいフィルタ」を作成 |
| フィルタ名 | 管理者が理解できればフィルタ名は何でもOK |
| フィルタの種類 | 「カスタム」を選択 |
| 一致条件 | 「除外」を選択 |
| フィルタフィールド | 「IPアドレス」を選択 |
| フィルタパターン | 端末のIPアドレス(***.***.***.***)を入力 |
すべて入力したら「保存」を選択します。
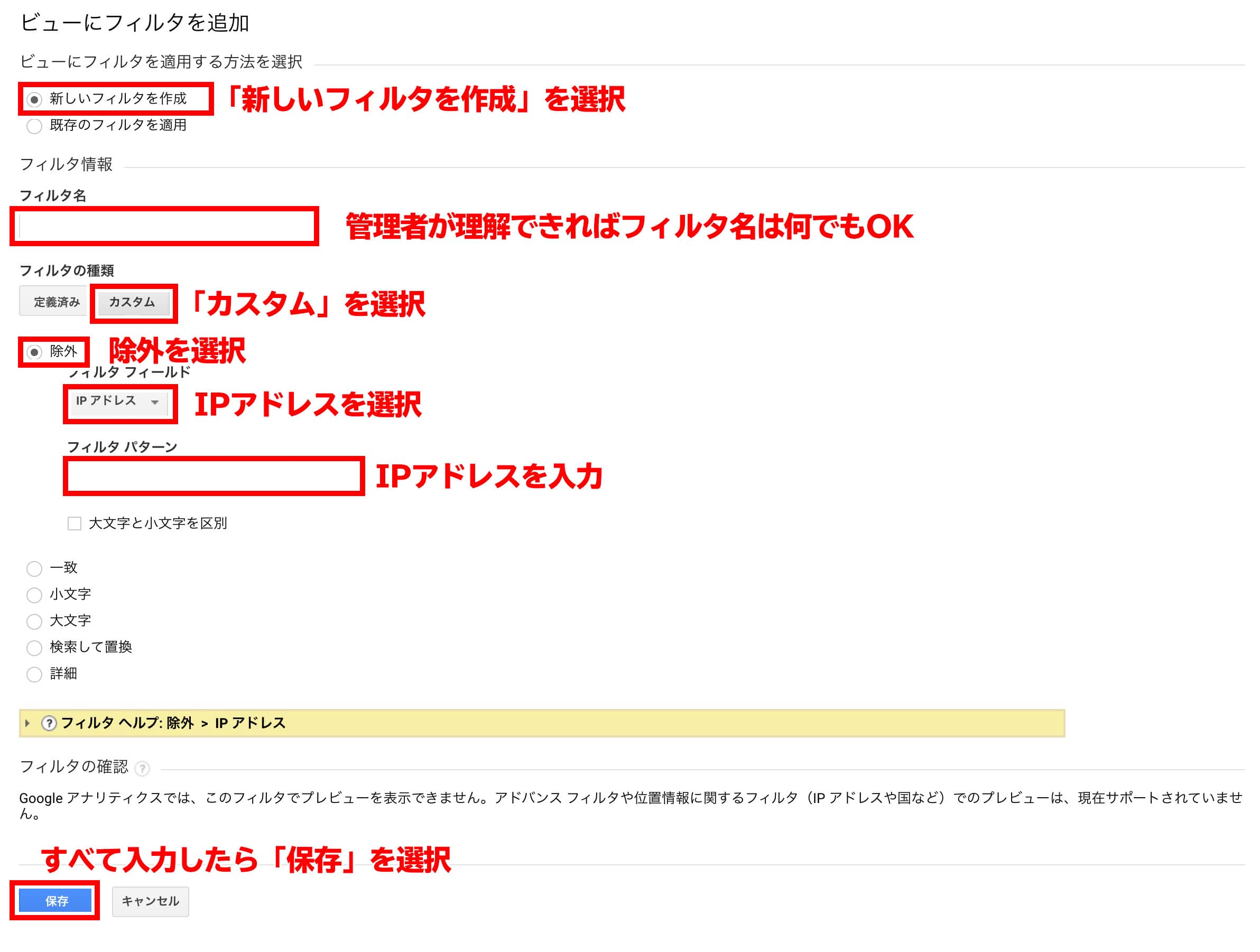
ちょっと手間ですが、WEBサイトにアクセスするIPアドレスの数だけ設定するようにしてください。
また、パソコンの使用環境によってIPアドレスが変更される可能性もあり、その場合はGoogleアナリティクスにアクセス数をカウントされてしまうので注意が必要です。
次のようなケースはIPアドレスが違います。
- 自宅のパソコンからアクセスする場合
- 会社のパソコンからアクセスする場合
- スマートフォンからアクセスする場合(WiFiではなく公共電波を使う場合)
Googleアナリティクスの画面を開きながら、除外したIPアドレスの端末(パソコン、スマートフォン)で、WEBサイトへ実際にアクセスしてみましょう。
Googleアナリティクスの「ホーム画面」でアクセスの反応が無ければ設定がうまく機能しています。
注意ポイント
Googleアナリティクスの動作確認をする前にIPアドレスを除外すると、除外したから動作していないのか?Googleアナリティクスの設定が間違っているから動作していないの切り掛けができなくなります。
必ずGoogleアナリティクスの動作確認を行った上でIPアドレスの除外をするようにしてください。
Googleアナリティクスの設定はこれで全て完了です。
ある程度のアクセスが集まってくると、Googleアナリティクスは改善に欠かせないツールとなりますので、今回の手順を実施して導入するようにしてくださいね。