どうも、ブランドマーケッターの安藤です!
今回はLINE@の「インストール手順」と「インストール後に必ず準備しておく項目」の2つについて解説していきますね。
特に2つ目のインストール後に準備しておく項目は、設定しておかずに利用してしまうとせっかく読者登録してもらっても効果半減になってしまいます。
簡単に設定はできますのでぜひ実践してみてください。操作に慣れてきたら5分もあれば設定できるようになります。
[aside type="normal"] 補足説明筆者はiPhoneユーザーなのでiPhoneでの画面操作で解説していきます。基本設定は一緒です。
[/aside]では、さっそく始めていきましょう!
目次
LINE@インストール手順
LINE@アプリは、iPhoneなら「App Store」で、Androidなら「Playストア」からインストールできます。
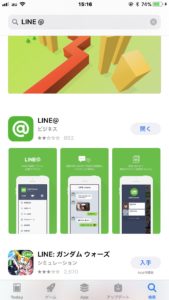
インストール完了後にLINE@を起動してください。

起動するとLINE@の簡単な機能紹介が表示されますので読み進めてください。
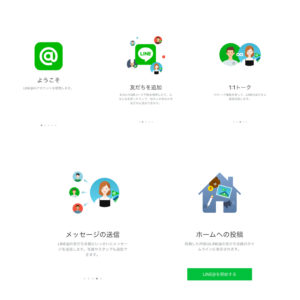
LINE@にログインします。ログインIDとパスワードは個人LINEのログインIDとパスワードと同じです。(LINEアプリの設定>アカウントで確認できます)
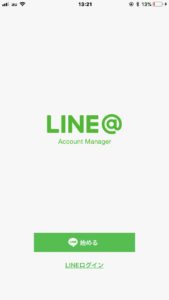
IDとパスワードを入力してください。

これでLINE@へのログインまで完了です。次はLINE@アカウントの作成方法について解説していきます。
LINE@アカウント作成方法5ステップ
LINE@アカウント作成方法は全部で5ステップです。単にアカウントを作るだけなら2分もあればできちゃいます。
【手順1】名前を入力
LINE@アカウントの名前を入力します。最大20文字まで入力可能です。
名前は読者に表示される部分ですのでカテゴリーに関連するように設定しましょう。
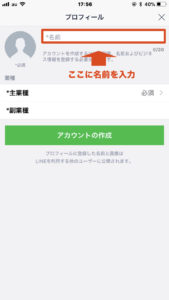
名前は後から変更可能なので、決まっていなければ仮決めでもOKです。
[/aside]【手順2】主業種・副業種を入力
主業種・副業種を入力します。こちらも名前と同じく関連するカテゴリーを選択してください。
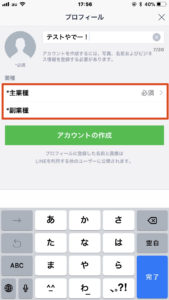
「主業種」→「副業種」の順番で選択をします。
主業種をタップすると一覧が表示されるようになります。この中からあなたのビジネスに関連するカテゴリーを選択してください。
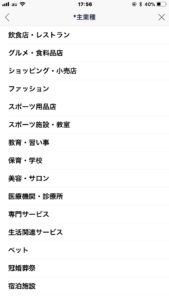
主業種を選択してから副業種をタップすると、主業種に関連した副業種が表示されるようになります。
主業種と同様に副業種も選択してください。
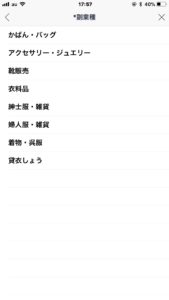
どちらも選択すると以下の画面のように表示されます。
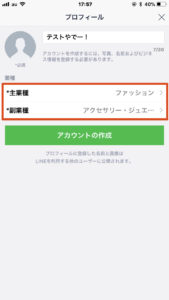
主業種・副業種は後から変更不可能です。
主業種・副業種の設定は読者には表示されず、特に問題は聞いたことがないのですが、念のため関連するカテゴリーにしてください。
[/aside]【手順3】画像を挿入
読者に表示される画像を挿入します。
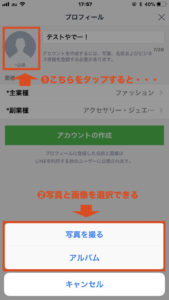
個人ビジネスをされているなら「顔写真付き」がお勧めです。LINEはコミュニケーションツールなので顔出ししている方が読者から親近感を持ってもらえます。
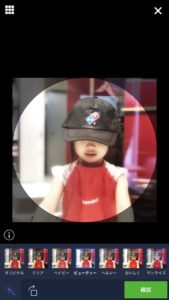
画像を挿入できたら「アカウントの作成」ボタンをタップします。
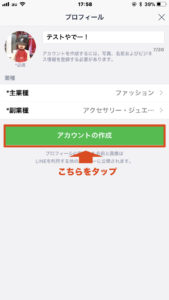
【手順4】利用規約の同意とガイドラインの読了
「名前」、「主業種・副業種」、「画像」の設定を終えると以下の2つの確認があります。
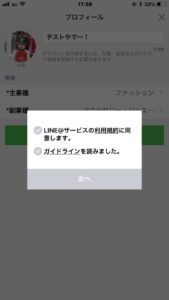
- LINE@サービスの利用規約に同意します。
- ガイドラインを読みました。
どちらもチェックを入れるようにしてください。
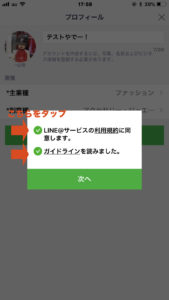
【手順5】情報利用に関する同意について
LINE株式会社が情報利用をすることに同意します。(同意しないと進めないです)

完成!
下記の画面が表示されればLINE@アカウントの完成です!
これから頑張ってフォロワー(読者)を増やしていきましょう。
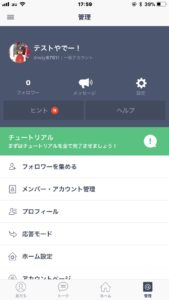
LINE@アカウントを複数作成する方法
実はLINE@は複数アカウント作成することができます。
作成手順
LINE@アカウントを複数作成する方法は以下の手順で出来ます。
LINE@アプリを起動してからアカウントの画面左上の三本線を選択します。
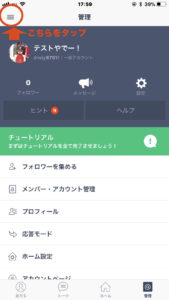
画面下の「+アカウントの作成」を選択します。
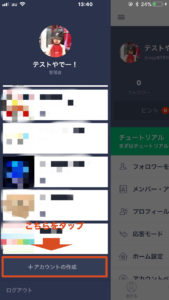
この後は新規のLINE@アカウントを作成する方法と手順は同じです。
アカウント切り替え方法
アカウント切り替え操作はLINE@のアプリから操作できます。
LINE@アプリを起動してからアカウントの画面左上の三本線を選択します。作成済みのアカウントが表示されますので選択すると切り替えできます。
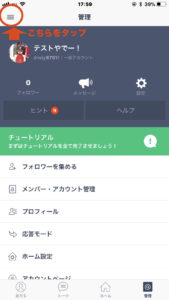
ジャンル毎にLINE@アカウント作成
LINE@で情報発信をするときに興味のない通知を続けると読者にブロックされてしまいます。
例えば、「ビジネス」と「恋愛」のような関連性が低い場合です。
この場合は、LINE@のアカウントをそれぞれ別で新たに作成して分けるようにした方がいいです。
1つの方が管理上は楽になりますが読者視点で作成するようにしてください。
[aside type="normal"] 補足説明複数アカウントでフォロワー数は共有できないです。
[/aside]LINE@アカウント削除手順
せっかくLINE@アカウントを作成したけど削除したい・・・。
- 主業種・副業種を間違えてしまった
- アカウントを複数作成しすぎてしまった
などなど、どうしても削除したい場合がありますよね。
LINE@アカウントを削除すると、既にLINE@へ登録してくれている読者のデータも消えてしまいますので慎重に判断した上で削除するようにしてください。
削除対象のアカウントで「メンバー・アカウント管理」を選択します。
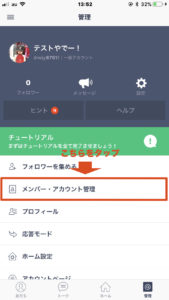
「アカウント削除」を選択します。
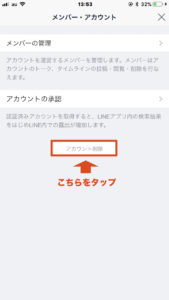
再度「アカウント削除」を選択します。
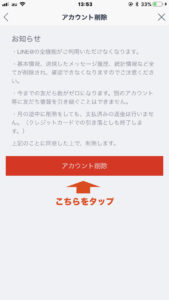
最終確認の通知が表示されるので「OK」を選択してください。
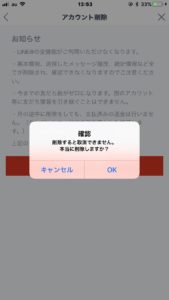
これでアカウント削除は完了です。
[aside type="normal"] 補足説明アカウントを削除するとLINE@から強制的にログアウトさせられますので、再度ログインする必要があります。
ログインのIDとパスワードは個人LINEのIDとパスワードと同じです。
アカウント作成後に最低限設定しておく項目
アカウント作成後に最低限設定しておいた方がいい項目をご紹介します。
最初に設定しておかないと読者とのコミュニケーションが取れなかったりするので必ず設定するようにしてください。
友だち追加時あいさつ
「友だち追加時あいさつ」は、LINE@に読者登録されると自動で読者に対して通知されるメッセージです。初期設定では以下のようなメッセージが通知されるようになっています。
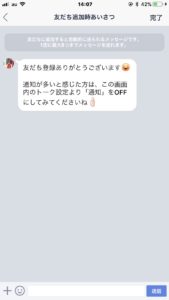
このままだと全くオリジナリティがありませんので変更しておきましょう。
LINE@の管理画面から「プロフィール」を選択します。
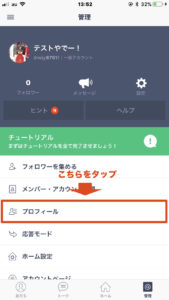
「友だち追加時あいさつ」を選択します。
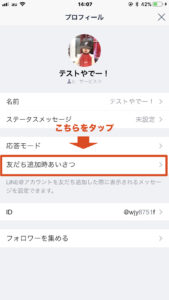
初期設定のメッセージが表示されるので、メッセージを長押ししてください。黒い吹き出しが表示されるので一番右の「削除」を選択します。
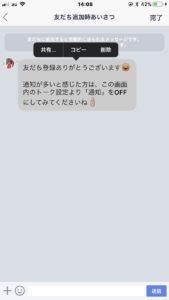
確認画面が表示されるので再度「削除」を選択してください。
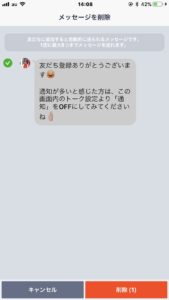
削除する最終確認が表示されるので「削除」を選択してください。
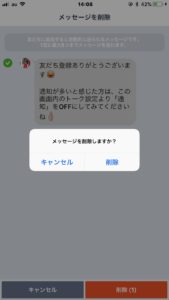
新たにメッセージを登録する場合は以下のテキスト欄から入力してください。最大5つまでメッセージを登録することができます。

設定が終わったら画面右上の「完了」ボタンを選択してください。これで「友だち追加時あいさつ」の設定は完了です。
応答モード
応答モードとは読者と1対1でのメッセージをやり取りする機能です。
「手動」と「自動」の両方を選択できます。
インストール直後の設定では「応答メッセージ」が「自動」で以下のように通知されてしまいます。

せっかく読者からメッセージをもらっても、このままではコミュニケーションが取れません。
LINE@の管理画面から「自動」から「手動」に切り替えるようにしていきましょう。以下のように「応答モード」を選択します。
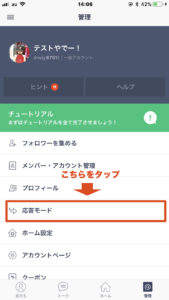
「1対1トークモード」をONにしてください。
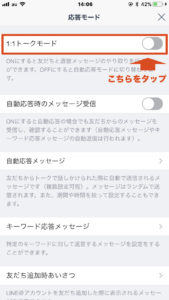
これで「応答モード」の設定は完了です。
プレミアムIDはいらない
LINE@はインストールするとアカウント単位で「独自の8桁のID」が自動発行されます。
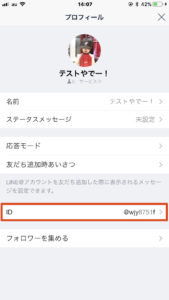
例えば「@wjy8751」という記号の羅列です。この8桁のIDを手入力するとLINE@に登録されるのですが、初期に割り振られたIDだと記号に意味性がないため読者は覚えるのが大変です。
そこで使えるのが「プレミアムID」!!
自分でLINEのIDを決められるサービスです。「@anchan」とか覚えやすいオリジナルのIDを作れちゃいます。
有料サービスで価格は年間で1,296円。1ヶ月100円ぐらいですね。
高いか安いかは人それぞれ・・・。ですが、プレミアムIDは無くても全く問題ありません。
LINE@にはQRコードやURLから登録してもらえる方法があり、IDを手入力する手間よりも、カメラで読み取りやURLでクリックする方法を選びます。
過去に僕はプレミアムIDを取得したことがあるのですが、プレミアムIDにしたからといって読者が特別増えるということは無かったです。
むしろ、プレミアムIDで使いたいIDは誰かが既に使っていると利用できなくて、自分の使いたいIDが既に使われてしまっていて萎えてしまったのを覚えています。
最後に
LINE@のアカウント作成方法は以上のステップで簡単にできますので是非やってみてください!
また、アカウント作成後のLINE@の運用方法については以下の記事を参考にしてもらえたらと思います。
[kanren postid="579"]
